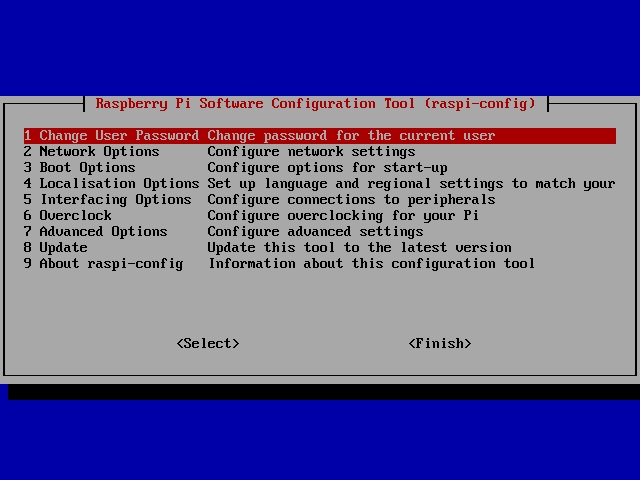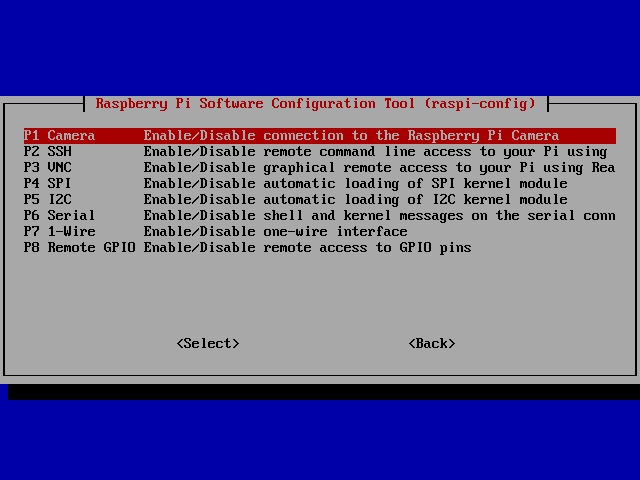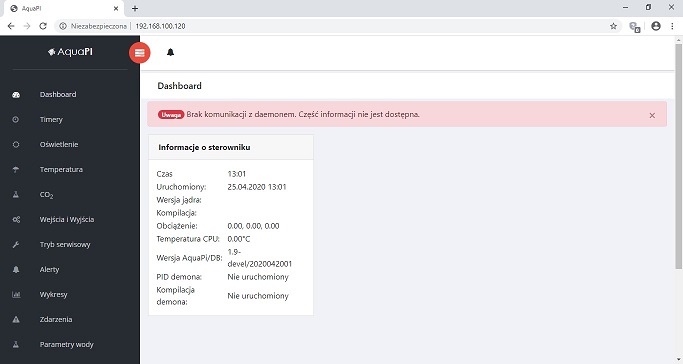Na potrzebę tego poradnika założono, że użytkownik zainstaluje Raspbian Buster Lite. Kroki instalacji zostały przetestowane na wersji Raspbiana z dnia 2020-02-13.
![[Podpowiedź]](static/tip.png) | Podpowiedź |
|---|---|
Instrukcję instalacji Raspbiana znajdziesz na stronie poświęconej Raspbery Pi. |
Pierwsze uruchomienie trochę potrwa. Zadbaj o to, aby na tym etapie do RPI był podpięty monitor oraz klawiatura. Będzie potrzebna w trakcie instalacji.
Po uruchomieniu, zaloguj się do RPI. Standardowy użytkownik to pi, a hasło to raspberry. Po zalogowaniu powinieneś
zobaczyć znak zachęty:
pi@raspberrypi:~ $
Wykonaj poniższe komendy:
pi@raspberrypi:~ $sudo apt updatepi@raspberrypi:~ $sudo apt upgradepi@raspberrypi:~ $sudo raspi-config
Po wykonaniu ostatniej komendy, zobaczysz menu konfiguracji Raspberry Pi, gdzie możesz ustawić podstawowe opcje konfiguracyjne.
W raspi config wybierz opcję numer , a w kolejnym menu włącz , oraz .
Po aktywacji tych opcji, config zapyta o reset. Zresetuj RPI.
Aby zainstalować AquaPi niezbędne będzie zainstalowanie kilku dodatkowych pakietów. Użyj komend poniżej, aby je zainstalować.
pi@raspberrypi:~#sudo apt install gitpi@raspberrypi:~#sudo apt install wiringpipi@raspberrypi:~#sudo apt install mariadb-serverpi@raspberrypi:~#sudo apt install libmariadb-dev-compatpi@raspberrypi:~#sudo apt install libxml2-devpi@raspberrypi:~#sudo apt install lighttpdpi@raspberrypi:~#sudo apt install php-cgi php-mysql php-xmlpi@raspberrypi:~#sudo apt install mailutils
Pliki AquaPi najlepiej ściągnąć bezpośrednio z repozytorium GitHub:
pi@raspberrypi:~#cd /usr/local/srcpi@raspberrypi:/usr/local/src $sudo git clone https://github.com/lexx-polarnet-pl/AquaPi.git
Teraz pobrałeś wszystkie pliki projektu.
![[Ostrzeżenie]](static/warning.png) | Uwaga |
|---|---|
Wersja, którą pobrałeś z GitHub może nie działać stabilnie, lub nawet wcale. |
Wejdź w mysql monitor:
pi@raspberrypi:/usr/local/src $sudo mysql -u rootWelcome to the MariaDB monitor. Commands end with ; or \g.
Utwórz użytkownika, bazę i tabele:
MariaDB [(none)]>CREATE DATABASE IF NOT EXISTS `aquapi`;MariaDB [(none)]>ALTER DATABASE `aquapi` DEFAULT CHARACTER SET utf8 COLLATE utf8_polish_ci;MariaDB [(none)]>CREATE USER 'aquapi'@'localhost' IDENTIFIED BY 'aquapi';MariaDB [(none)]>GRANT ALL PRIVILEGES ON `aquapi`.* TO 'aquapi'@'localhost';MariaDB [(none)]>USE aquapi;
a potem utwórz tabele najlepiej posiłkując się plikiem Software/aquapi.sql
MariaDB [(aquapi)]>SOURCE AquaPi/Software/aquapi.sqlMariaDB [(aquapi)]>QUIT
Wejdź do katalogu daemon i odpal make. Po kompilacji demona możesz uruchomić przez ./aquapi, jednak lepiej robić to z RC.
pi@raspberrypi:/usr/local/src $cd AquaPi/Software/daemonpi@raspberrypi:/usr/local/src/AquaPi/Software/daemon $sudo makepi@raspberrypi:/usr/local/src/AquaPi/Software/daemon $sudo mkdir /usr/local/aquapi/pi@raspberrypi:/usr/local/src/AquaPi/Software/daemon $sudo cp aquapi /usr/local/aquapi/
Żeby demon uruchamiał się automatycznie, należy skopiować aquapi.rc do /etc/init.d/ a następnie uruchomić update-rc.d aquapi.rc defaults
pi@raspberrypi:/usr/local/src/AquaPi/Software/daemon $cd ..pi@raspberrypi:/usr/local/src/AquaPi/Software $sudo cp aquapi.rc /etc/init.d/pi@raspberrypi:/usr/local/src/AquaPi/Software $sudo chmod +x /etc/init.d/aquapi.rcpi@raspberrypi:/usr/local/src/AquaPi/Software $sudo update-rc.d aquapi.rc defaults
Najprościej skopiować przykładowy plik zawarty w pakiecie do katalogu /etc i dokonać edycji:
pi@raspberrypi:/usr/local/src/AquaPi/Software $sudo cp aquapi.ini /etc/pi@raspberrypi:/usr/local/src/AquaPi/Software $sudo nano /etc/aquapi.ini
Teraz skopiuj pliki zawierające WebUI do katalogu /var/www/
pi@raspberrypi:/usr/local/src/AquaPi/Software $sudo cp -r WebUi/* /var/www/html/pi@raspberrypi:/usr/local/src/AquaPi/Software $sudo chmod 775 -R /var/www/html/pi@raspberrypi:/usr/local/src/AquaPi/Software $sudo mkdir /var/www/html/smarty/templates_c/pi@raspberrypi:/usr/local/src/AquaPi/Software $sudo chmod 777 /var/www/html/smarty/templates_c/
Teraz należy włączyć obsługę php w lightttpd
pi@raspberrypi:/usr/local/src/AquaPi/Software $sudo lighttpd-enable-mod fastcgipi@raspberrypi:/usr/local/src/AquaPi/Software $sudo lighttpd-enable-mod fastcgi-phppi@raspberrypi:/usr/local/src/AquaPi/Software $sudo service lighttpd force-reload
Uruchom WebUI, przechodząc przeglądarką na Twoje Pi. To dokończy konfigurację, i będziesz mógł uruchomić daemona. Najpierw sprawdź, pod jakim adresem w sieci jest widoczna twoja malinka:
pi@raspberrypi:/usr/local/src/AquaPi/Software $hostname -I192.168.100.120
Teraz wejdź przeglądarką na adres który wcześniej Ci się wyświetlił:
Na koniec uruchom daemona:
pi@raspberrypi:/usr/local/src/AquaPi/Software $sudo /etc/init.d/aquapi.rc start
Gratulacje! Twoje AquaPi powinno już działać :)